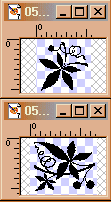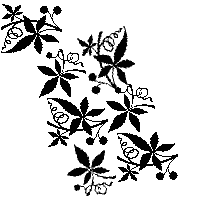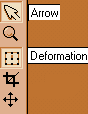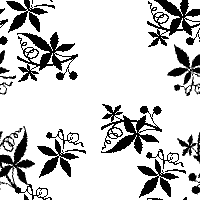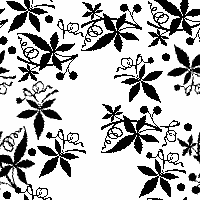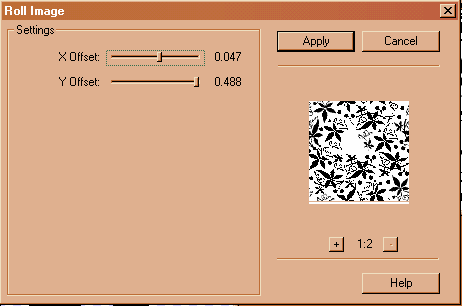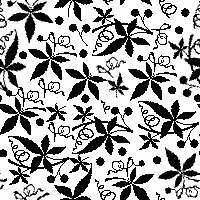|
This tutorial makes a seamless tile with an all over pattern like real life wallpaper or fabric. (finished tile at bottom of page) This uses PSP7 and some some readily available shareware filters. These are: | |

|
I like to start with a couple of dingbats or decorative ornaments that go together. These are from the Dover collection and are copyright free. I have resized them while they are still in gif format. If you convert first, it will be harder to get a nice crisp image. |