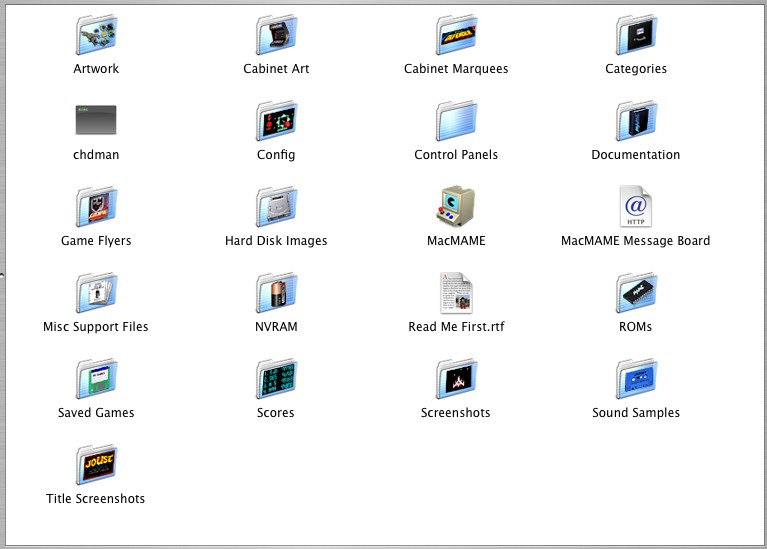
(Ignore the advertisement above)
Play Old Video Games on your Macintosh
When I was growing up in the 70's and 80's I was a video game freak. I remember being at an 8th grade reading level in 1st grade, yet in 2nd grade when my parents presented me an Atari 2600 for my birthday, that reading went downhill. It wasn't just Atari, Intellivision and other home consoles that got me addicted, but the lure of video arcades. Pinball machines and arcade games amazed me with the flashing lights, awesome sounds, and repetitive gameplay. Right now the only way to play classic pinball games are with a program called Visual Pinball, which unfortunately is only for Windows. Now I can relive my video game-playing memories with the program called MAME; which is available to both Mac- and PC-users. MacMAME is the Macintosh version of MAME, which stands for Multiple Arcade Machine Emulator. The emulator (program) itself can be considered a universal cabinet whereas the games themselves are called ROMs (Read Only Memory), similar to the cartridges to an Atari 2600 or 5200 system. You simply download the ROMs onto your hard drive and let MacMAME load them into the program. You need not worry about having the latest and greatest Macintosh out there, as this awesome program runs on Macs running system version 7.6 all the way up to OS X. Best of all, MacMAME is totally FREE! Now you can put that old Mac laying around to good use. There are different versions of MacMAME, but some games will run on the newer version while others run on the older versions. If you're running Mac OS X there are two versions you can download. They don't take up much space so I recommend downloading them both. The older versions that run on System 7.6 (MacMAME version 0.28) to OS X (MacMAME version 0.77u2a) have everything contained in the folder MacMAME, while the latest version has the MacMAME application placed in the Applications folder and the supporting files in the Documents folder. Like any program, the newer computer yields the faster game. You should have no trouble playing Space Invaders, Frogger, or Pac Man if you're running an older Mac on System 7.6; but games from the late 80's and the early 90's such as Blasteroids will play slower. I have a G4 running OS X Tiger at 1.2 Ghz and can't play Cruisin' USA because the framerate is aggravatingly slow. First you have to get the actual program itself. MacMAME can be found on most download sites, but the one I recommend is Emulation.net. This site has the version to run on OS X and OS 9. If you're using System 7.6 or OS 8, head on over to http://macmame.org/files/ first. MacMAME-0.28.sit is the version for system 7.6 and MacMAME_PPC-0.34.sit is the version for OS 8. You can decompress the file and take a look at the documentation and folders if you'd like. The window may look something like this under OS X: |
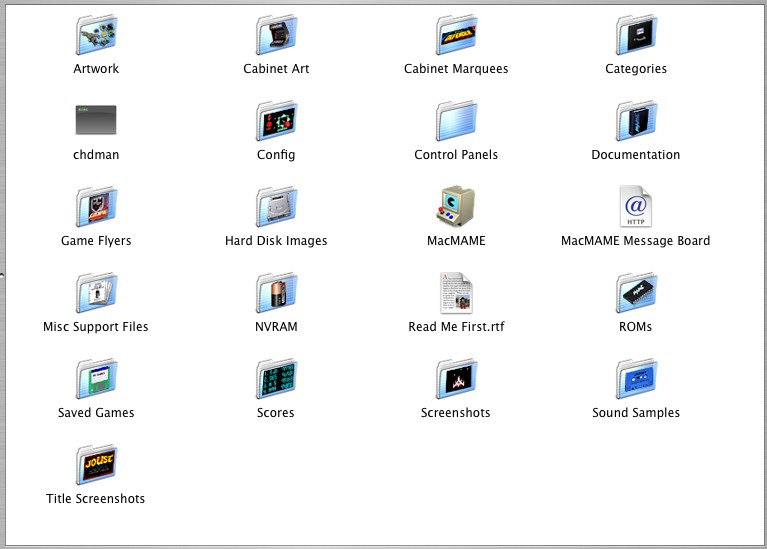
Here is a shot of the MacMAME User Data folder. The main folders you'll be working with will probably be the ROMs, (the folder that holds all the games), Screenshots, (screenshots you can take at random to show what the game looks like), and Sound Samples (samples of sound effects used on a few special games). The only things missing for the MacMAME program to run are the games themselves.
|
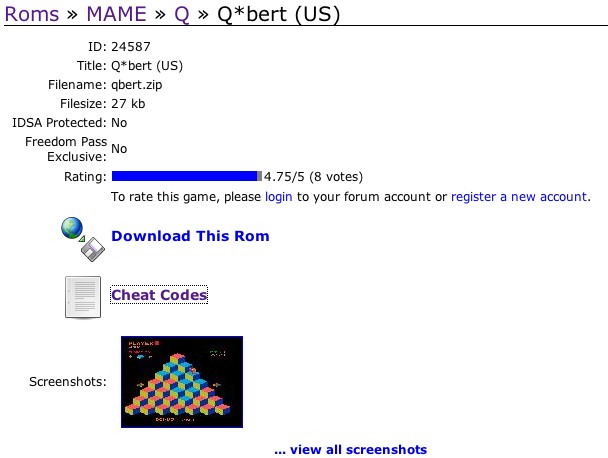
2. As you can see, some descriptions give you screenshots of what the game looks like so that you get an idea of the game you're downloading. To download the game click on "Download This Rom". Once you click on the link it will take you to a verification page. Simply enter the 4-digit code seen in the black box below the paragraph, press the Return key or click on the Download button on the page and the program gets downloaded to your hard drive. Instead of unzipping the file, leave it as is bin the .zip format but drag it into the ROMs folder of the MacMAME program (described earlier). If your browser unzips programs automatically, simply move the zipped ROM file to the ROMs folder and delete the unzipped version. Now launch the MacMAME application. |
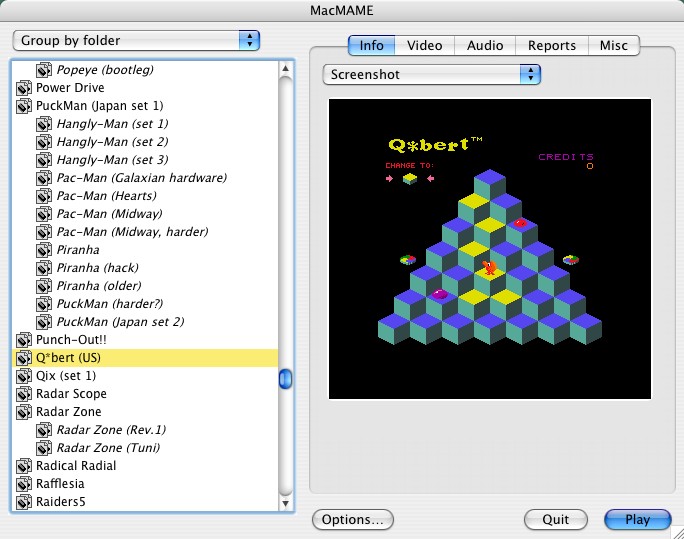
| 3. Here's a screenshot of the MacMAME program. Since you only have one game it will be the only one shown in the list. Also, since you haven't played it there will not be a screenshot also. |
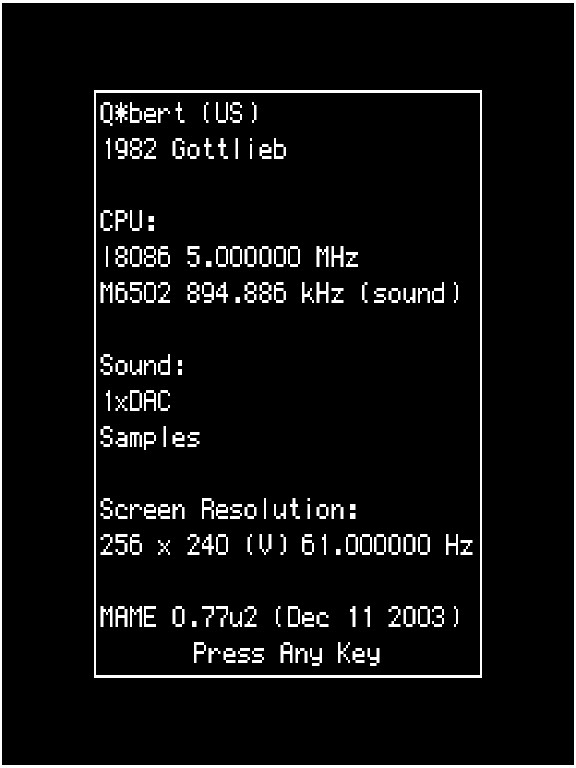
A screen similar to this appears after you load each game. It gives information about the year the game was released, what chips the program uses (or basically what the MacMAME program emulates), the normal screen resolution, and the version of MacMAME program that you're using. If you notice at the bottom it states "Press Any Key". Other versions may have a big statement like the one below, this one used for the game Mr. Do: |
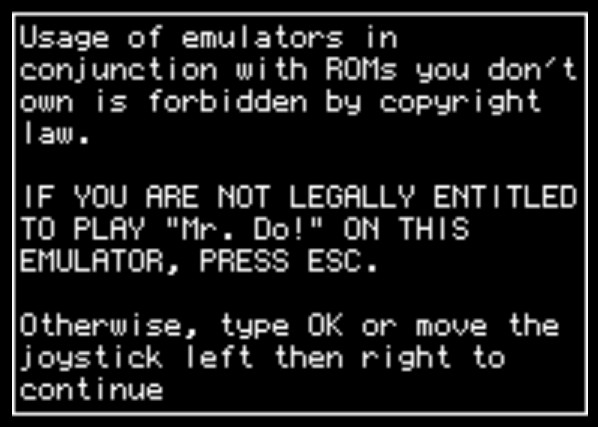
4. The reason that the message instructs you to type "OK" or move the joystick left or right is because some users have converted working computers, both Macs and PCs, into working MAME cabinets. which doesn't have an attached keyboard. After you've hit the Return key, type in "OK" or hit the left then the right arrow key and you'll get the start screen like this: |
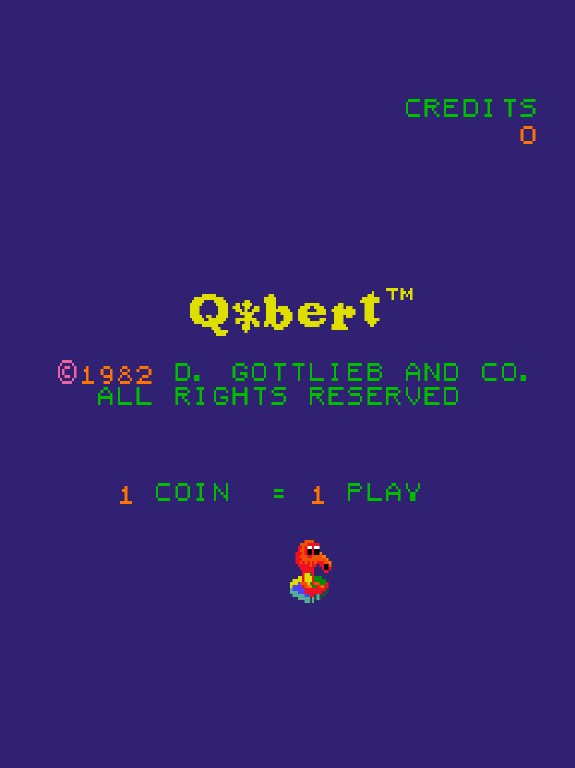
5. Q*bert glides across the screen on the teleporter, then drops down little by little with the rules of the game on the next screen. To start playing, press the "5" key to insert a coin and then the "1" key to start the game. With Q*bert he moves northeast, northwest, southeast and southwest, as opposed to up, down, left and right. Go ahead and give it a try, have some fun! If you happen to fall off one of the edges, you may notice that the sound doesn't exactly replicate the falling sound like the actual arcade game. That's where the samples come in. You can quit the game by pressing Command+Q then going to your web browser.
|
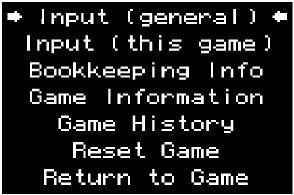
8. The entry of "Input (general)" sets the keys that will be used across the program, such as the key to insert a quarter and start a game. Since we only want to assign the keys on this specific game, hit the down arrow once to highlight "Input (this game)", then press the Return key. |
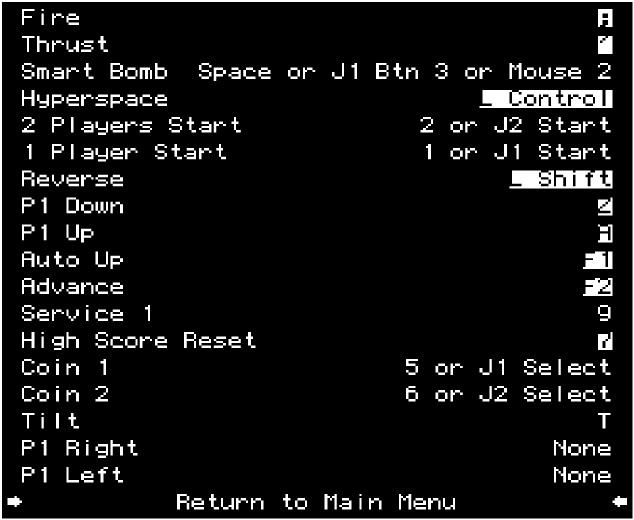
9. Simply use the up and down arrow keys to scroll through each selection. Once you find the entry you want to change, press Return, then the key you want to assign the function to. Once you're done assigning the keys you want to set, press the Escape key once or scroll down to "Return to Main Menu" to go back to the Main Menu. Certain games like Tron use both a joystick and a dial, and others such as Centipede use a trackball. The games that use a dial have keys that access those functions, while the ones that use a trackball can use the mouse or the arrow keys. Try playing Star Wars with the mouse and then try it using the arrow keys, and you'll probably favor the mouse over the arrow keys. In any case, these analog controls have settings as well. Here are two successive screenshots for the controls for Tron: |
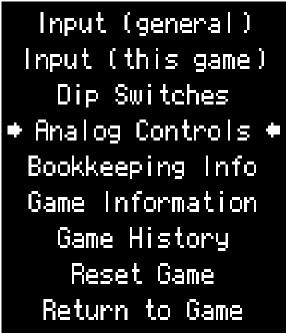
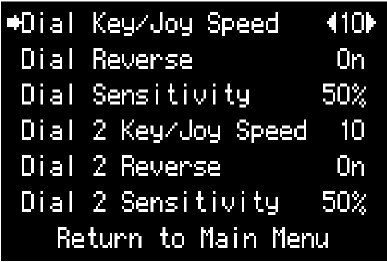
These settings vary by game. Feel free to experiment with the settings and tailor them to your gameplaying skills and needs. There's no need to reset the game in order for the changes to take effect. Some games such as Defender have hidden functions in their menus. I'll give you an example using the game Joust. Get the ROM and save it in the ROMs folder, then load the game. This game doesn't use separate samples like Q*bert. Once you load the game hit the control key or F2 to finish loading the game. Instead of starting a game, press the F2 button repeatedly. It will cycle through its RAM test, CMOS test, color test, switch test, video tests, and then bookkeeping totals. Hit the F2 button once more and you'll get this screen: |
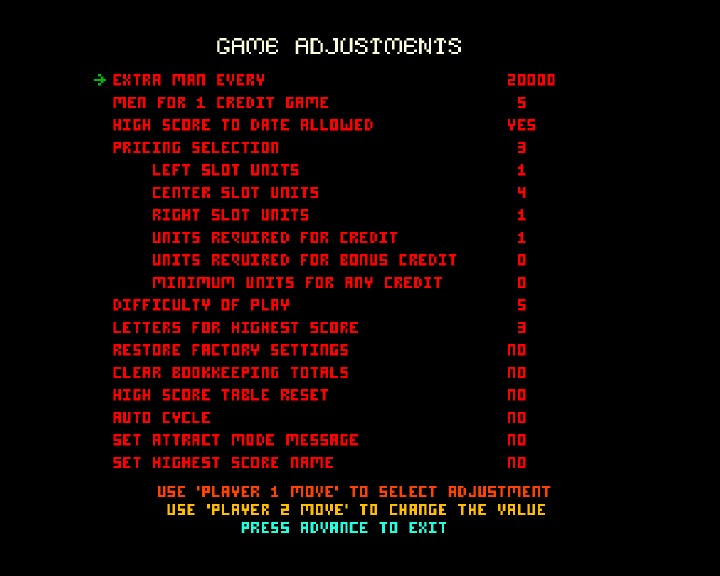
Now THIS is control. You can set the number of points required for an extra life, how many lives you get with one credit, the number of credits given per quarter entered, difficulty of play, and the number of letters set for a high score (so this can be a person's initials as seen in the above example, or a full name). You can also set an attract mode message such as "PLEASE PLAY JOUST!" or "WELCOME TO AARON'S ARCADE!". With one last press of the F2 button you'll turn back to the Joust welcome screen. Now when you play you can play in full screen and be treated to the following: |

If you'd like, you can go back over to Mame.net, head to the downloads section and go over to the artwork. Download the bezel for Joust, quit MacMAME, and then load the Joust bezel in to the Artwork folder. Load MacMAME again, but this time when the game selection screen comes up, click on the Video tab on the right and click on the selection box "Use all extra artwork". Then select Joust and you'll be treated to the original bezel artwork that looks like this: |

I personally prefer playing the game without the bezel because it enlarges the actual playing area, but it's a matter of preference. This is a good way to show off the program though. Here are minimized screenshots of some of the games that I play frequently. Do you remember these? |
 | 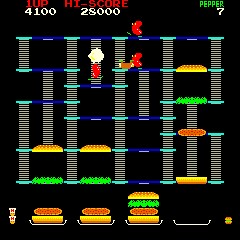 |  |
Bomberman
| Burgertime
| Crazy Climber
|
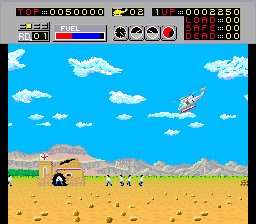 |  |  |
Choplifter
| Discs of Tron | Mr. Do's Wild Ride |
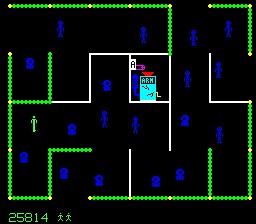 | 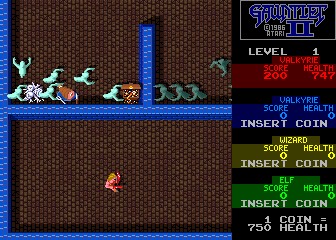 |  |
Frenzy (Berzerker II)
| Gauntlet II | Journey |
 |  | 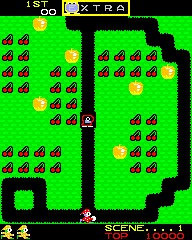 |
Kickman
| Mortal Kombat II | Mr. Do |
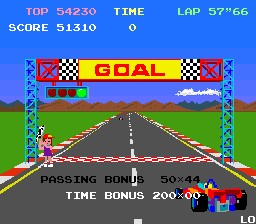 |  | 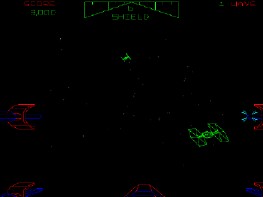 |
Pole Position
| Popeye | Star Wars |
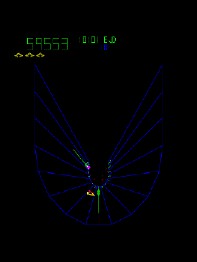 | 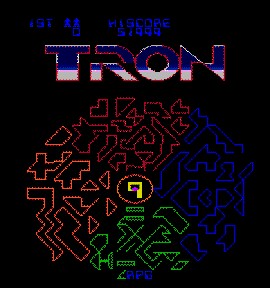 |  |
| Tempest | Tron | Zaxxon
|
TIPS
Last Updated March 9, 2007 |