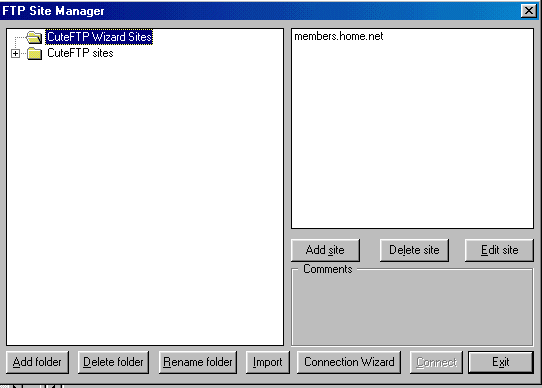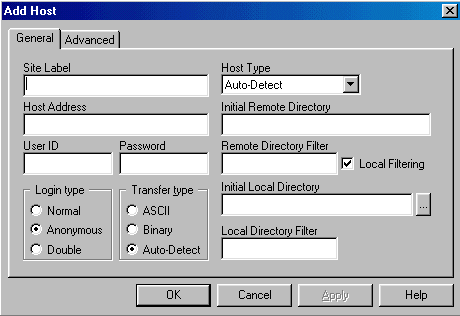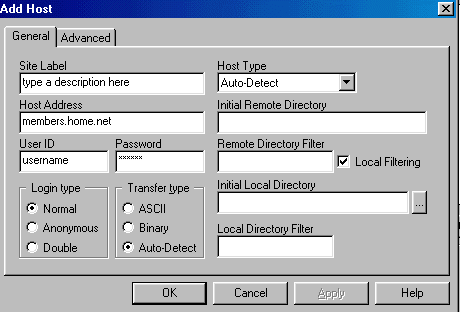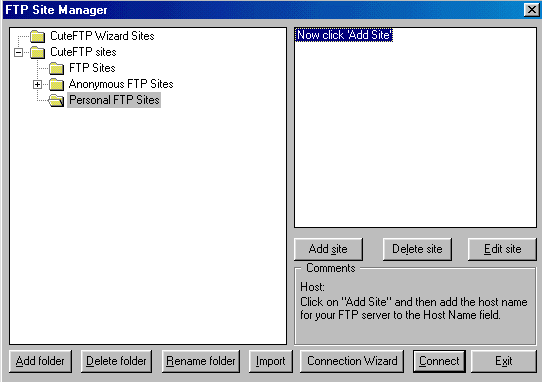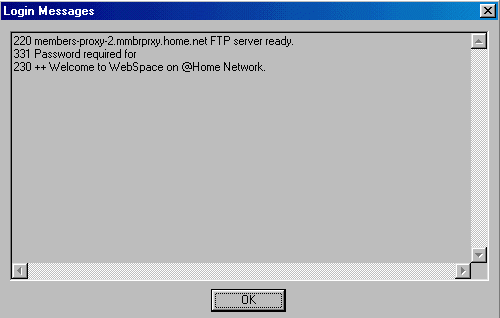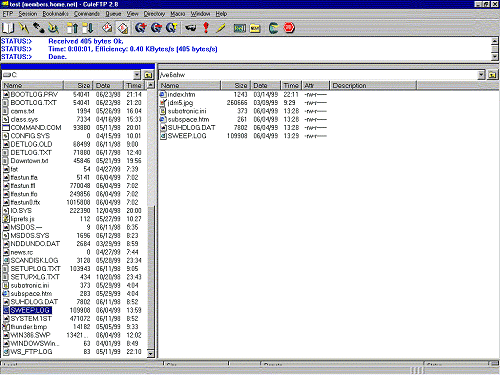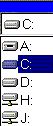|
|
 |
 |
 |
|
Transferring Files Using CuteFTP |
|
|
|
Once you've enabled web space, in Member Services, and completed a web page, transfer web files to your @Home web space directory using
a file upload utility (FTP). There are several FTP clients available including Cute FTP, from Tucows
. CuteFTP is Shareware. After the evaluation period you must purchase the software to continue using it, uninstalling and reinstalling the program will not
work.
- When you open Cute FTP, it displays the FTP Site Manager window
|
 |
|
|
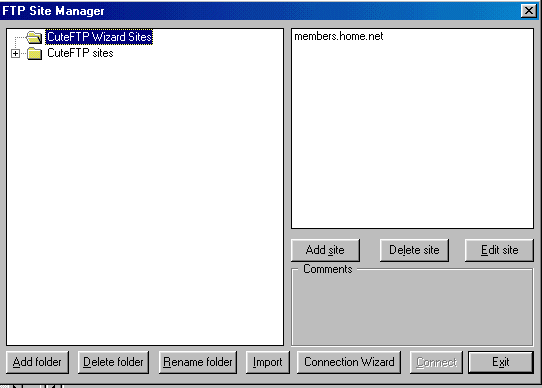 |
 |
 |
 |
 |
 |
|
In the left pane;
- Single-click Personal FTP Sites
In the right pane;
The Add Host window opens . |
|
|
|
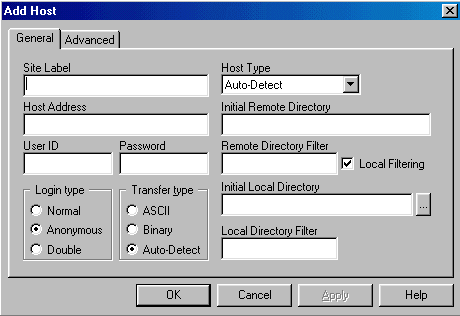 |
|
|
|
Enter information for the Site Label, Host Address, User ID and Password
using information provided when you enabled your webspace.
- Site Label
- A name for your web site (e.g. My Home Page)
- Host Address
- members.home.net
- User ID
- Same as the E-mail user name associated with the web space
(e.g. barney.rubble@home.com)
- Password
- Same as the password to the associated E-mail account
(e.g. User name: barney.rubble, password: flintstones)
Click OK to finish . |
|
|
|
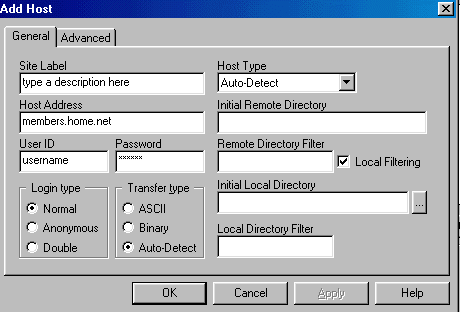 |
|
|
|
You are returned to the FTP Site Manager window. In the left pane;
- Ensure Personal FTP Sites is highlighted
- Locate your newly created FTP Login in the right pane
- Highlight the Site Label
- Click Connect
|
 |
 |
|
Click OK to close the Login screen |
 |
 |
|
There are 3 main components to the CuteFTP user screen;
- The top window displays transfer status
- Your selected local hard drive is in the left pane
- Your remote directory (FTP site directory) is on the right
To transfer files from the computer to your FTP directory;
- Double-click the file in the left pane you wish to transfer
Or
- Select the file and drag it from the left pane to the right
- The top Status window confirms the file transfer, and
- The file is displayed in the right pane directory
|
 |
 |
|
Repeat the process to transfer files from your FTP directory by working from right to left. To change the default local directory
in the left pane;
- Click the down arrow next to the drive letter dialogue box in the upper left hand corner of the left pane
|
|
|
 |
 |
|
 |
|
Perform specific actions on individual files by right-clicking the file and choosing from the pop-up menu.
To view a specific web page, type in the URL (e.g. http://members.home.net/username/filename) |
|
|
|
|
|
 |
 |
 |
|
 |
|


|
|
|
We at Zaxie hope that the information in this website is valuable to you. Your use of the information contained in this website,
however, is at your sole risk. All information in this website is provided "as is", without any warranty, whether express or implied, of its accuracy, completeness, fitness for a particular
purpose, title or non-infringement, and none of the third-party products or information mentioned in the work are authored, recommended, supported or guaranteed by Zaxie and the @Home Network. Zaxie and the @Home
Network shall not be liable for any damages you may sustain by using this information, whether direct, indirect, special, incidental or consequential, even if it has been advised of the possibility of such
damages. |
|
|
|
|
|