|
Tips - Tips - Tips
If you've sent an item to the Recycle Bin that you suddenly decide you need back. Well, you're in luck-as long as you haven't emptied the Recycle Bin since you deleted that item.
If you need to select more than one item in a folder or on the desktop, and they're all next to each other, use the mouse to rope 'em all in at once. Click once on a blank area next to the first item you want to select, then drag to create a box around the whole group of items you want. Let go, and every item within the box will be highlighted. Note: If you miss a few items that aren't with the rest of the group, hold down Ctrl as you click each one.
You can view a folder's contents in an Explorer view instead of a standard window view. Just right-mouse click the folder and select Explore. For the keyboard lovers in the group, with the folder icon selected, hold down Shift and double-click it.
Need to expand every branch of a folder in an Explorer view? Don't waste time clicking all those plus signs (+). Highlight the folder, then press the asterisk key (*) on your numeric keypad. The contents of every folder within will unfold before your eyes.
To fully expand a folder's contents in an Explorer window: Press the asterisk key (*) on your numeric keypad. Ready to collapse it again? Don't bother with all those minus signs (-). Simply click the plus sign next to the top of the branch, then press F5.
Don't like the arrangement of your open windows? Windows 95 can fix that. Right-mouse click the Taskbar on any blank area and choose from three window arranging options -- Tile Horizontally, Tile Vertically or Cascade.
When you use the Auto Arrange or Line Up Icons
option on the desktop or in an open window, you'll
notice that Windows 95 lines up all the icons in neat
little rows, the same distance from one another. If
you'd rather they line up closer together, or further apart, change your icon spacing.
Want to open a file in an application other than the one with which it's associated? (In Windows 95, each file type is associated with a particular application. For example, when you double-click a .TXT file, it automatically opens in NotePad.) Hold down Shift as you right-mouse click the file, and you'll notice a new item in the context menu--Open With. Select this option, and in the resulting dialog box choose the application you'd prefer to use. Click OK and the file opens in your application of choice.
Looking to increase your desktop real estate? You can change your screen resolution, or the number of dots displayed per inch without restarting your system. The higher the resolution, the more you can fit on screen.
When you choose Help in the Windows 95 Start menu, you see a dialog box with three tabs--Contents, Index, and Find. Most likely, you click the Index tab, enter the topic you're searching for, and hope that it's in the list. But often, it isn't. Windows 95 Help offers another feature that lets you search by keyword, called Find. Just enter a word, and as long as the word appears in a Help topic, Windows "Finds" it for you.
| ||||
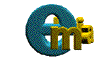 |
||||
|
|
||||

