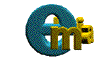|
Tips - Tips - Tips
Page 10

91 - Download Plus! features
http://www.microsoft.com/truetype/grayscal/smoother.htm
If you have Microsoft Plus!, you have a page of Display Properties options that non-users don't. This tab, called Plus!, includes options for using larger icons, showing window contents while dragging, and smoothing the edges of screen fonts, among other things.
Even if you don't have Plus!, you can get your hands on these goodies. Microsoft is giving them away for free. Point your web browser at the above URL and download w95gray.EXE. You may think you're only getting the font smoothing feature, but the rest of the Plus! tab comes with it!

92 - Make a Startup Disk
Upon installing Windows 95, you're given the opportunity to create a Startup Disk--a boot disk that, should you have trouble starting Windows 95, gets you to MS-DOS, where you can check key files and run utilities in an attempt to figure out what's up. If you're impatient like the rest of us, you probably opted not to make the disk at the moment and figured you'd get to it later. Well, later is here (you never know when something's going to go wrong), so let's make that disk.
Open the Control Panel and double-click Add/Remove
Programs. Select the Startup Disk tab and click the Create Disk button. When prompted to do so, insert a blank formatted disk into your floppy drive, then wait as Windows 95 copies all the necessary information to the disk. Better safe than sorry, you know.

93 - Make CD Player play automatically
Do you have a CD-ROM drive without AutoPlay capability? (Meaning, when you pop an audio CD into the drive, it doesn't play automatically.) You can't add this feature, but you can get one step closer to it. Where as you normally have to open the CD Player and press Play, you can set the CD Player to automatically play your audio CD when you open this program.
Open Explorer and navigate your way to the shortcut you use to start the CD Player. Right-mouse click it and select Properties. Place your cursor at the end of the text on the Target line, type a space, and then type: "/PLAY" (without the quotes). Click OK. To test out your handiwork, insert an audio CD, start the CD Player using the shortcut whose target line you just changed, and listen up!

94 - Windows 95 Resource Kit
If you're itching to get into the meat and potatoes of Windows 95 then you need the Windows 95 Resource Kit. If you have the Windows 95 installation CD, you already have this technical resource. If not, you can download the Resource Kit from Microsoft's Web site, or purchase it in your local bookstore.
Pop the installation CD into your CD-ROM drive and navigate your way to D:\ADMIN\RESKIT\HELPFILE. To view the Help files right off the CD, double-click WIN95RK.HLP. To access the Resource Kit from your hard drive, copy the WIN95RK.HLP and WIN95RK.CNT files to your C:\WINDOWS\HELP folder, then create a shortcut to
WIN95RK.HLP. Either way, the Resource Kit's contents
appear in a Help Topics window, complete with Contents,
Index and Find tabs.
If you don't have the Windows 95 installation CD, you can download the Complete Windows 95 Resource Kit Help File from http://www.microsoft.com/windows/software/reskit.htm.
Or you can purchase the Resource Kit in stores or by calling (800) MS-PRESS.

95 - No-cloud startups
Tired of seeing that cloud StartUp logo every time you boot Windows 95? You can get rid of it by editing your MSDOS.SYS file.
The first thing you need to do is remove this file's hidden and read-only attributes: Open up Explorer and locate MSDOS.SYS, right-mouse click it and select Properties, deselect Read-only and hidden, and click OK. Next, open MSDOS.SYS in Notepad and add the line "LOGO=0" to the [Options] section (or change the line LOGO=1 to LOGO=0). Select Save under the File menu and close Notepad.
Return the hidden and read-only attributes to MSDOS.SYS
(using the same technique you did to remove them). Try
restarting your system, and those clouds are gone with the wind(ows).

96 - Save a Find search
If you've just completed a Find that you know you'll need again, keep it around for future use. It's a lot quicker than having to type in all those conditions again.
Once you've completed your search, pull down the File menu and choose Save Search. Doing so places an icon that represents that find on the desktop. (Of course, you can move it wherever you want, such as into a folder you've set up just for finds.)
To conduct the same search in the future, double-click the shortcut. Find will open with all the conditions set--all you have to do is click Find Now.

97 - Remove item from New list
When you right-mouse click the desktop or a window and select New, Windows 95 presents you with a menu of file types for which you can create a new item. Is there an item there that refers to an application you don't even have on your system anymore? Then remove it from the list.
In a My Computer or Explorer window, select Options under the View menu and click the File Types tab. Scroll through the list of Registered file types, select the one that refers to the item you want to remove from the New list, and click Remove. Click Yes to confirm, click Close, and go check out your revised New list.

98 - Disable Recycle Bin
If you never, ever retrieve items from the Recycle Bin, you may want to disable it altogether. Once you do, you'll never have to worry about emptying it again. (Of course, the trade-off is that you don't have a safety net in the event that you delete something inadvertently.)
Right-mouse click the Recycle Bin, select Properties and
select "Do not move files to the Recycle Bin. Remove files immediately upon delete." Click OK.

99 - Change default folder view to Explorer
When you double-click a folder, it opens in a regular window view. But if you prefer, you can make every folder open in an Explorer view.
In an Explorer or My Computer window, select Options under View and click the File Types tab. Select Folder in the list of Registered file types, then click the Edit button. Select Explore in the Actions list, click the Set Default button, and click Close. Click Close one more time and go try out your change--double-click any folder and its contents appear in an Explorer view.
(Note: To open a folder in a regular window view, right-mouse click it and select Open.)

100 - Display .BMP icons as BMPs
You can turn the icons that represent bitmap files into the bitmaps themselves. Then, even if you can't tell a bitmap's identity by its name, you can certainly tell it by its icon. (This tip involves editing the Windows 95 Registry. As always, it is recommend making a backup before proceeding.)
Open the Registry Editor (click Start, select Run, type "regedit," and click OK) and navigate your way to
HKEY_CLASSES_ROOT\Paint.Picture\DefaultIcon. In the right pane, right-mouse click Default (under Name) and select Modify. Replace all of the text on the Value data line with "%1" (with no quotes). Click OK and close the Registry Editor.
There's no need to restart Windows 95. Open a folder that includes bitmap file icons, and you'll see that each icon looks like the bitmap file it represents.
Note>/font>: The quality of the icons will vary depending on your color palette setting, but at least you'll have an idea of what's what.

|