

Step 2. There will be three image frames. Right click on each frame and "Save frame as". Name frames .... tiger1.psp....tiger2.psp....tiger3.psp.


Step 5. Now click EDIT/PASTE/AS NEW IMAGE. Do this 3 times or you can click this button 3 times on your tool bar.

Step 6. Starting with the globe Image1, using your magic wand click on white part of the globe. Now you should see the marching ants moving only in the white.
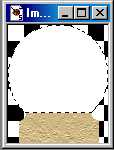
Step 7. Now bring up your Tiger1.psp image. Now click on EDIT/ then click COPY or click the button on toolbar. Now go ahead and minimize Tiger1 image.
Step 8. Go back to your globe (make sure the ants are still moving around the white area of globe.. if not just use your magic want and select) Click on EDIT/PASTE/INTO SELECTION.
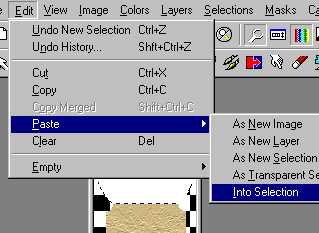

Step 9. Now click LAYERS/NEW/OK/. (note: marching ants should still be moving around globe) Now click IMAGE/EFFECTS/CUTOUT using these settings:
Step 10. Repeat Step 9 once more using same settings for cutout except for Vertical and Horizontal. Vertical=20 Horizontal=20. Click OK.
Step 11. You are now finished with the first globe. Just click SELECTIONS/SELECT NONE.. then Save as "tigerglobe1.psp"
Step 12. Now repeat steps 7 through 11. Only using "Tiger2.psp" image, and finished globe should be saved as "tigerglobe2.psp"
Step 13. Repeat steps 7 through 11. Only using "Tiger3.psp" image, and finished globe should be saved as "tigerglobe3.psp"
Step 15. Click ADD IMAGE find tigerglobe1, highlight and double-click.
Step 16. Repeat Step 15 only find tigerglobe2
Step 17. Repeat Step 15 only find tigerglobe3
Step 18. Click NEXT then FINISH. HOORAY!!!


this page has been visited times.