Creating Objects & Changing Properties
Creating Objects or Controls
Click on the Object you want to create from the Toolbox. For this course we want to
create controls without the wizard active. To turn off the wizard, click on the wizard so
the background turns darker grey.
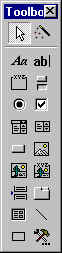 Toolbox
Toolbox
After selecting the control, move the mouse over to the form and drag the mouse to the
approximate size and position you want.
Use the handles to position and resize the control to your needs.
Frequently used Objects or Controls
Text box control 
This control allows the user to enter text into. It can also be bound to data in a
table to display data or edit data. txt is
the prefix for the name.
Label control 
This control is used to put text on the form. In most cases this control is not used
with code, so it does not need a valid Name. However, if it is used in code, then the Name
must be changed to a valid name, with lbl
as the prefix.
Command button control 
This control is used to connect actions to so that the user can signify the beginning
of a process. cmd is the prefix.
Option button control 
This control is used to choose a mutually exclusive selection from a group. If
contained within a frame control, this makes all contained option buttons part of a group.
opt is the prefix.
Check box control 
This control is used to choose a variable number of options from a group. If contained
within a frame control, this makes all contained check boxes part of a group. chk is the prefix.
Frame control 
This control contains groups of controls. To make a group the frame must be created
first then each of the contained controls must be created inside the frame. fra is the prefix
Combo box control 
This control displays lists of data. It also contains a portion that is similar to a
textbox that allows the user to add items into the list. cbo
is the prefix
List box control 
This control displays lists of data. lst
is the prefix.
Changing Properties
Changing most of the properties involves selecting options from a combo box. So these
properties can only take certain values. These properties have an arrow to the right of
the box, click on this button and the options will appear. An example is shown below:

Some properties are changed by typing in the data you want. Typical properties of this
type is the Name property of most objects. You will change the name of all controls except
label controls not involved in Visual Basic code. An example is shown below:

A few properties are set using a dialog box. These properties have an ellipsis to the
right of the box, click on this ellipsis and the dialog box will appear. An example is
shown below:

Using Help
If you are unsure of how to fill out a property, then position the cursor at the
property you want to change and press F1 to get help from Access.
Assignment