
The Macintosh Experience (continued)

...and here we have the Dock. The Dock holds shortcuts of programs and applications to the left and files and folders to the right. The Dock can also be set to hide so that it's out of the way, but when you move it near the location you have it set at (left side, right side or bottom), it pops up to show itself, then disappears when your mouse is off of the Dock. Instead of having to select a program and make a shortcut or alias of it, you can drag the program to the dock, and the program icon remains in the Dock until the user removes it by dragging it from the Dock to the Trash Can. All programs currently running are indicated by a black arrow underneath them. If the user selects a program manually from a window, the program opens and its icon appears in the dock and bounces up and down until the program has finished loading. When the user quits the program the icon in the dock disappears too. However, the user can go to the program icon in the dock and choose to leave the icon there. This way the user can close the program and the program's icon will remain in the dock for future use. |

Another cool thing about the dock is the magnification. This is pretty much eye candy and an attention grabber for newbies. It's helpful for users who are new to the Mac so they can get acquainted with the icons that represent the programs. Since the programs in the dock are represented by icons, a user may not be aware of exactly what programs are running simply based on their representing icon. With magnification on, the user can scroll across the bottom using the cursor (arrow - not shown) and the icon gets magnified, and the icons to the left and right of it get slightly magnified. When the cursor rolls over an icon, the name of the program is shown; but the same thing is accomplished with magnification turned off. Right-clicking an icon gives the user options to open the program if not already opened, remove the icon from the dock, show where the program is located on the hard disk, or set it so that the program opens up when the computer is booted. Certain program icons give the user other options as well, but this is program-dependent and cannot be changed by the user. Any icon except the Trash, Dock separator, and Finder can be located elsewhere in the Dock via a simple drag-and-drop. |
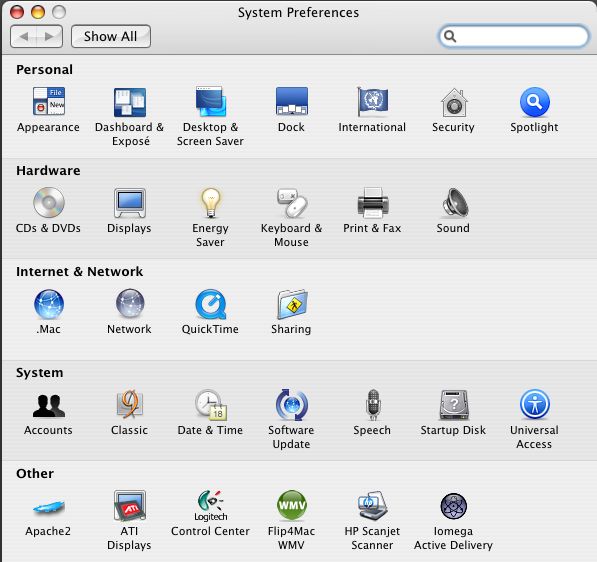 | System Preferences - Equivalent to the Windows Control Panels are the Macintosh System Preferences. These are appropriately organized according to how they relate in the system. Windows control panels are organized alphabetically, but on the Mac they're laid out in a logical manner. When the user chooses a selection from the System Preferences pane, the options for that particular option loads while the window either shrinks a bit to fit the options or remains the same size. The user can choose to close the window after making the change(s) or select the "Show All" which returns them to the window similar to that on the left. Anything listed under "other" shows other control panels installed which relate to third-party hardware and software. Unlike a normal Finder window, there are some buttons missing such as the window toolbar, and the hide/show toolbar button. This still allows for ease of use. However, there's a Spotlight toolbar on the upper right hand corner of the window. "Why would anyone need to search for something in the System Prefs when it doesn't list any files, folders, or applications?", you ask? Continue to the next page to find out why. |
| Back to Page 2 |