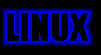

HIGHLIGHTS

GETTING LINUX RUNNING
Configuring X
The X Window System is the graphical user interface for Linux and other Unix systems. With a few exceptions, every program that uses graphics wil run under it. If X was configured when you installed Linux, you can start it by typing "startx".
Configuring X used to be a challenge but it is now relatively straightforward with the help of tools like Xconfigurator, XF86Setup and xf86 config - at least one which should be included with your Linux distribution. To configure X correctly, you will need to know what type of video card you have (running the program SuperProbe may be helpful), the amount of memory your video card has and the capabilities of your monitor (the resolutions and refresh rates that it supports).
Most of the options should be self-explanatory, however if you startx after finishing the configuration and X doesn't start, you may have to do some tweaking.
Often the main cause for X failing to start are higher resolution and refresh rate settings than your monitor can handle. Reconfiguring for a lower resolution may fix the problem. If it doesn't, it's worth going to http://www.xfree86.org and checking support information for your video card, since not all video cards are supported.
To find out exactly what went wrong, take a look at what X is reporting when it fails to load. This should be informatice enough. An error message along the lines of "None of the configured devices were detected" means that X could not locate the video card you selected. Another common error, "No valid modes found", means that the resolution(s) you selected could not be used because they would not work with the monitor specifications you gave.
If X starts up OK, but the display is off-centre or the wrong size, just run xvidtune to adjust the display.
X Colour Depth
Strangely enough, X doesn't always start in the best possible resolution or colour depth. If your htink you're not in the colour mode or resolution you'd like, just open another terminal and edit the XF86Config file normally found around your /etc or /etc/X11 directory. Scroll down until you find a section that defines the type of server you're using, normally SVGA or an accelarated server.
Under this you should find a listing of each colour depth and the resolution supported - X will try to use the first entry, which is normally 8-bit colour. Simply rearrange the entries so that 16, 24 and 32-bit colour is first. X should happily start in this mode, assuming your video card can support the colour depth at the specified resolution. Similarly, to get X to start in a higher resolution, put the higher resolution first in the list.
Lastly, while running X you can press Ctrl_Alt and then + or - to increase or decrease the resolution.
Connecting to the Internet
Connecting to the internet with Linux can be slightly more challenging than with Windows 95, primarily because your Internet service provider will have instructions and scripts already prepared for Windows, but not for Linux.
Some distributions include a graphical tool to set up PPP. Red Hat, for instance includes a program called netcfg. Instructions on using netcfg are available from http://www.redhat.com/support/docs/rhl/PPP-Tips.
Net Knowledge
Getting around the Net with Linux is often done using traditional character-based Internet tools such as FTP and Telnet.
The best browesr to date is Netscape Navigator. However, most Linux installations will also come with a very handy text-based browser called Lynx. If you want to browse from a term or don't care for graphics, Lynx is a very fast and well-respected browser.
If you use Navigator, be sure to set up a link between the Netscape installation directory (usr/local/netscape) and your BIN directory (/usr/local/bin) by issuing the command: ln -s /usr/local/netscape/netscape /usr/local/bin/netscape. The link puts Netscape in your default path and allows you to start it when not logged in as root.
More often than not you'll find yourself using FTP to retrieve files. The commands you need to know here are BIN to set the transfer mode to binary, HASH to turn on "#" mark printing so you know the transfer hasn't stalled, LCD to set a download directory (Local Change Directory) - a standard CD command will change directory on the FTP site), GET (or MGET - multiple get) to retrieve files and of course, LS (or LS -LA for a more complete list) to list the contents of a directory.
Some Linux distributions come with a very powerful FTP program, called NCFTP, which makes things easier by defaulting to binary transfers, bookmarking sites you've been to previously (and autimatically logging you in when you revisit them), combining "mget" into the "get" commands and offering a variety of transfer status display.
Most files you download for Linux will be compressed in what's loosely known as a "tarball". These files are the result of two methods of compression - your standard ZIP (using the same algorithm as DOS/Windows PKZip) and TAR, a method which doesn't actually compress data but instead appends all files to create one large file before compressing. By doing so, the ZIP algorithm can actually compress more space than it can over separate files.
Uncompressing tarballs (found as *.TGZ or *.TAR.GZ) can be done by first unzipping them with GZIP (gzip -d [filename]) and then un-tarring with TAR (tar -xvf [filename]). Alternatively, you can un-tar and un-zip at the same time using TAR by issuing the command "tar -zxvf [filename]").
Window Managers
One of the nice things about X is that it is very flexible. The look of your desktop is controlled by a program called a window manager, whose purpose is to handle the display and control of menus, window borders and your interaction with the windows.
In the Linux community, FVWM is probably the best-known window manager and it is the default for many X installations. FVWM95 is a window manager based on FVWM with extensions to give your desktop a similar appearance to a well-known operating system. CDE is the standard desktop on other Unix systems and has recently been ported to Linux. It is commercially available from Red Hat Software and Xi Graphics. There are also a few window managers under development such as Enlightenment, which has the aim of being "the most configurable and best-looking desktop management program" and WindowMaker, which attempts to emulate NextStep's window manager.
Information on many of the different window managers, along with screenshots, sample configurations and more is available at http://www.plif.org/xwinman/.
Accessing Devices
Accessing files on CD-ROMs, floppy disks and other partitions on your hard disk is generally done by mounting the device. This means that rather than having separate drive latters to refer to different devices, there is only one directory structure with different devices accessible through subdirectories.
For example, a CD-ROM drive could be mounted in the directory /mnt/cdrom and a DOS partition could be mounted in the directory /dos. The main advantage of this sort of system over separate drive letters is that it makes the configuration of of your hardware irrelevant to the programs you run. This is a good thing if you ever want to move data to a different disk (for example, if your install a new hard disk).
To get a list of all currently mounted file systems, type "df". This will also show the amount of space used and available in kilobytes for each device.
If your DOS partition is not already listed, you can add it to the /etc/fstab file so that it will be mounted whenever Linux starts. The file has one line per file system to be mounted and the fields on each line represent the device, where it gets mounted (the "mount point"), the file system type and then any additional options. An entry for a DOS file system located in the first partition of the first IDE hard disk would appear as:
/dev/hda1 /dos msdos defaults 0 0
Before a file system can be mounted, the directory to mount it on must already exist, which for this example could be done by typing "mkdir /dos". For long filename support for Windows VFAT frives, the file system type "msdos" should be changed to "vfat". To mount this file system after adding its entry without having to reboot, the command would be "mount /dos".
Currently Linux supports various Unix file systems, standard DOS (FAT) and Windows (VFAT) file system and OS/2's HPFS file system.
Using floopy disks or CD-ROM is very similar to using a DOS partition. The devices equivalents for drives A: and B: are /dev/fd0 and /dev/fd1 respectively. The equivalent devices for CD-ROMs can vary depending on the type of interface used, but the most common are /dev/scd0 for a SCSI CD-ROM. The file system for CD-ROMs is almost always "iso9660". Also, for removable media like floppy disks and CD-ROMs, you should change the word "defaults" to "defaults,noauto" so that it does not automatically get mounted at bootup.
For removable media you must always unmount (umount [device]) the device before removing the media. Failing to do so could corrupt data on disk.
Things to Remember
Not sure what a command does? Just type MAN followed by the name of the command and you'll get a "manual" describing all the switches and how to use them.
If you are new to Linux, you quickly begin to realize that navigating the directory system can be a very key-intensive pastime. This hasn't been over-looked in the development of Linux shells and you can simply press Tab to invoke the shell's command completion feature. Press Tab at any time after typing the beginning letters of a directory or file and the shell will attempt to match your characters with those it finds in the directory path you're navigating to. If two or more matches occur, pressing Tab again will show those programs and directories that match your criteria.
Learn to use Tab frequently, after a while it wil become second nature and navigating becomes a breeze.
Lastly, whenever you run a program, be sure to force the directory you're running from to be your current directory by prefixing the command with "./", for example, "./netscape". This saves you accidentally running a program that might exist somewhere in your search path. Especially when logged in as root, accidentally running the wrong command may cause damage.
As with Tab, get into the habit of doing this and you know it won't be your fault if your system mysteriously falls apart.