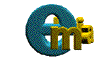|
Tips - Tips - Tips
Page 1

1 - Changing your user identity: SOLVE YOUR IDENTITY CRISIS
When you installed Windows 95, you entered your name and organization. You can change this registered user information using the Registry Editor. (As always, back up the Registry before making a change.)
Click on Start, select Run, type: regedit and click on OK to open the Registry Editor.
Navigate your way to HKEY_LOCAL_MACHINE\SOFTWARE\Microsoft\Windows\Curr
entVersion.
In the right pane, you'll notice RegisteredOrganization and RegisteredOwner string values
(among others).
To change one of these values, right-mouse click on it, select Modify, and type new information on the Value data line. Click on OK and close the Registry Editor.

2 - BACK UP A MINUTE
Whenever describing a tip that involves editing the Registry, backing up the Registry first is recommend.
Full Backup
1. Open the Registry Editor.
2. Pull down the Registry menu and choose Export Registry File.
3. Navigate to where you'd like to store the backup file, type in a name for the file, select All under Export range, and click on Save.
Partial Backup
1. Open the Registry Editor.
2. Navigate your way to the branch you'd like to back up.
3. Choose Export Registry File under Registry. (Selected Branch will be selected under Export range.)
4. Navigate to where you'd like to store the backup file, type in a name for the file, and click on Save.
Whether you do a full or partial backup, the result is a REG file. To restore this information to the Registry:
1. Double-click on the REG file.
2. Choose Import Registry File under Registry, navigate your way to the REG file, and click on Open.

3 - STAND-ALONE SOUNDS
Is there a Plus! desktop theme whose sound scheme you'd like to use on its own, without the rest of that theme's features? You can activate it on its own from the Desktop Themes dialog box; or, if you frequent the Sound Properties dialog box, place the scheme there for easy access.
To activate just the sound scheme of a Plus! desktop theme, open the Control Panel and double-click on Desktop Themes. Select the theme whose sounds you'd like to use, then deselect all of the options under Settings except Sound events. Click on OK, and that sound scheme is now activated.
To access the scheme from the Sound Properties dialog box, while the scheme is activated, open the Control Panel and double-click Sounds. Click the Save As button, type a name for the current scheme --for example, "Nature" -- and click OK twice. From now on, you can select this scheme by name in the Schemes list.

4 - THINGS AREN'T ALWAYS AS THEY SEEM
If you're printing a Notepad file, don't expect it to print exactly as it appears on screen (unless you have the word wrap option set; then the margins will adjust according to what's visible in the Notepad window). Notepad's print margins are determined by the numbers in the Page Setup dialog box.
To adjust Notepad's margins for printing, choose File|Page Setup, and change the measurements under Margins. (At least you get to see their effect on the page layout, even if the text in the preview isn't your
own.) Click OK when you're done and print it.

5 - FREEDOM OF ICON MOVEMENT
If you've got the Auto Arrange option set for your desktop, good luck trying to move icons around. Drag-and-drop all you want--those icons will snap right back to the left side of the screen in perfect formation when you let go.
For complete freedom of icon movement, click the desktop with the right mouse button, choose Arrange Icons and deselect Auto Arrange.
You can still have all your icons in neat, perfectly spaced rows. Once you've got everything approximately where you want it, click the desktop with the right mouse button and choose Line up Icons.
Tip: This command works best if you line up the icons close to their desired arrangement by hand first.

6 - U.S.-International Keyboard Layout - GET WORLDLY
Windows 95 has a United States-International keyboard that adds new characters to many of the keys on your keyboard. Choose Start|Settings|Control Panel, then double-click Keyboard, click the Language tab, and click the Properties button. Now click the down arrow and select United States-International. Click OK twice.
The new layout adds one or two characters to a number of keys on your keyboard. To use these characters keys, press a key in combination with the Alternate Character (AltChar) key (or Shift-AltChar for a second character). The AltChar key is the right Alt key on your keyboard.
For example, if you wanted to type the letter E with an accent that goes up to the right, you'd hold down the AltChar key and press the letter E on your keyboard. And for a capital E with the same accent, you'd hold down Shift+AltChar and press E.

7 - POP! GOES THE MESSAGE - Installing WinPopup
Are you on a Windows for Workgroups, Windows 95, Windows NT, or NetWare network? WinPopup, a small messaging program, lets you send notes to other people on your network. It's a great little tool if, for example, the person you're trying to reach is on the phone. And unlike regular e-mail, WinPopup does what its name implies--it pops up on the recipient's screen, getting their immediate attention. It's like walking into their office and placing a yellow sticky note on their screen.
If your system is set up for networking, WinPopup should already be installed. Just to be sure, however, choose Run in the Start menu, type WINPOPUP on the command line, and click OK. If you see the WinPopup dialog box appear, you're all set. If not, you'll need to install it.
To install WinPopup, open the Control Panel and choose Add/Remove Programs. Select the Windows Setup tab, double-click Accessories in the list of components, and select WinPopup. Click OK to complete the installation.

8 - WINPOPUP II - How to send someone a message
Type WINPOPUP on the Run command line to open WinPopup, and we'll show you how to send someone a message.
The thing to keep in mind is that the recipient of your message has to have WinPopup installed and running (minimized is fine) in order to receive the message. The best way to be sure of this, if you're a potential recipient, is to place a shortcut to WinPopup in your Startup folder, and to keep the program running minimized for as long as you're on your computer.
To send a message, click the Envelope icon and type the name of the person or computer to whom you'd like to send the message (if you're on a NetWare network, type the user's log-in name), or select Workgroup and type in the group name, such as an NT domain name. Type your message in the appropriate box (in the case of a NetWare network, you're limited to a shorter message then if you were on a Windows network--about 70 characters), click OK, and off it goes!

9 - WINPOPUP III - RECEIVING LINES
When WinPopup detects a new message, one of two things will happen: either the WinPopup Taskbar item will flash, or the full WinPopup window will jump onto your screen, with the message inside. If you prefer the latter option, choose Options under Messages, select "Pop up dialog on message receipt," and click OK.
Want WinPopup to make a sound, so you absolutely can't miss a new message (for example, if you're reading another message when it arrives)? Select "Play sound when new message arrives" in the Options dialog box and click OK. The third option there, Always on top, keeps WinPopup on top of all your open windows; that way, it can't get buried.
If you have more than one WinPopup message waiting to be read, you can scroll through the messages using the left and right arrow icons. To delete a message, just click the trash can icon. Doing so automatically minimizes the WinPopup dialog box. Whatever you do, don't click the X in the upper-right corner of the dialog box, or you'll close WinPopup and won't be able to receive any more messages. You wouldn't turn your cordless phone off if you were waiting for a call, would you?

10 - Change the Name of Your Hard Drive
In a My Computer or Explorer window, right-click the drive you want to change and choose Properties. On the Label line, type a name of up to 11 characters, such as "Sal's Drive," and click OK.

|