|
Tips - Tips - Tips
Want to restart the Taskbar without closing and restarting Windows 95--for example, after making a Registry change? (Certain Registry changes will take effect after restarting only the Taskbar, not all of Windows 95.) 1. Hit Ctrl+Alt+Delete to bring up the Close Program dialog box. That's all there is to it. Now wait a couple of seconds, and you'll see the Taskbar disappear, then reappear. It's officially restarted.
When you open an MS-DOS window under Windows 95, a DOS icon appears in the upper-left corner of the window. Click the icon, and a menu of commands appears.
Want to copy and paste something from MS-DOS to a Windows 95 window? With the MS-DOS toolbar to help, you can do it in four easy steps. (If the toolbar isn't showing, click the icon in the upper-left corner of the DOS window and select Toolbar. And if you don't see a title bar at all--in other words, if you're in a full-screen MS-DOS view--hit Alt+Enter to get back to a window view first.) 1. Select the Mark icon (the one with the dotted square on it).
If Windows 95 won't remember your dial-up password, even though you've checked the "Save password" option, Microsoft offers a file that may be able to help. (Apparently, the Windows 95 Service Pack 1 has a bug that does something to the password cache.) Go to
http://www.microsoft.com/windows/software/passwd.htm and download mspwlupd2.exe. Once it's on your system, double-click this file to install the program files.
Want to print a directory (folder) listing in Windows 95? If you have a few minutes to set up a batch file and do a little Registry tweaking, you can print a folder listing with ease. (You can read about this technique
in the Windows 95 Annoyances Web site, at www.creativelement.com/win95ann.). CD %1
You can print a Windows 95 directory listing by setting up a batch file and then editing the Registry. The rest of this technique involves editing the Registry. Open the Registry Editor and navigate your way to HKEY_CLASSES_ROOT\Directory\shell. Right-mouse click shell, choose New, and then select Key. Name the new key "Print" (no quotes). Right-mouse click the new key, select New and then Key; and this time, name the key
"command" (again, no quotes).
Right-mouse click any blank area of the Taskbar and you can choose from three window-arranging options: Cascade, Tile Vertically, or Tile Horizontally. (Note: you must have at least one window open to be able to access these choices.) Tip: If you've chosen both tiling options in a row, the easiest way to get those windows back to a reasonable size, other than sizing them by hand, is to choose Cascade.
Tired of using the Start menu to get everywhere? Add a folder to the My Computer right-mouse menu and place all your favorite shortcuts inside. It's just another of the many ways you can set up quick access to where
you want to be. (Note: This tip involves some detailed Registry editing, so we recommend backing up your Registry, or at least its HKEY_CLASSES_ROOT branch, before you begin.) C:\Windows\Explorer.exe C:\ followed by the path of the folder you'd like the My Folder item to point to. So, for example, if you had a Useful Shortcuts folder on the root directory of your hard drive, you'd type C:\Windows\Explorer.exe C:\Useful Shortcuts Click OK and close the Registry Editor. Click My Computer with the right-mouse button and select your new My Folder item (or whatever you've named it) to display its contents on screen.
Want to remove unwanted icons from your desktop, such as an icon placed there during a program installation that can't be deleted? Open the Registry Editor (after backing it up, of course) and navigate your way to: HKEY_LOCAL_MACHINE\SOFTWARE\Microsoft\Windows\CurrentVersion\ One at a time, click each of the keys under NameSpace, watching the name that appears in the right pane's Data column. One of them should match the icon you want to get rid of. When you find it, right-mouse click its key in the left pane, choose Delete, and close the Registry Editor. Note: You can use this same technique to get rid of the InBox, MSN, and Recycle Bin icons.
If you've somehow deleted your Recycle Bin icon, you can put it back, as long as you're willing to edit the Registry. Open the Registry Editor and navigate your way to HKEY_LOCAL_MACHINE\SOFTWARE\Microsoft\Windows\CurrentVersion\ Right-mouse click the NameSpace key, choose New and then Key, and name the new key exactly: {645FF040-5081-101B-9F08-00AA002F954E} In the right pane, right-mouse click (Default), choose Modify, and in the resulting dialog box, type Recycle Bin on the Value data line. Click OK and close the Registry Editor. Click the desktop once, then hit F5 to refresh. The Recycle Bin icon's back!
| ||||
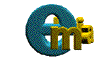 |
||||
|
|
||||

