|
Tips - Tips - Tips
In any Windows 95 window, choose Options under the View menu and select the File types tab. Select Rich Text Format in the Registered file types list, click the Edit button, select Open under Actions, and click Edit
again. In the resulting dialog box, select Use DDE, then type the following on the DDE Message line: [FileOpen("%1")]
Want to change the icon that Windows 95 uses to represent your hard drive? Create an INF file that points to the icon you have in mind. [autorun] where PATH is the path of the icon you want to use and # is its number in the file. Let's back up a sec: In any icon file, such as SHELL32.DLL in the Windows\System folder, the icons are numbered from zero to whatever. To view the icons in these files, right-mouse click a folder shortcut,
choose Properties, click the Shortcut tab, and click the Change Icon button. The Change Icon dialog box displays all the icons in the SHELL32 file. icon=c:\windows\system\shell32.dll,13 It's fourteenth in the list, but remember, you have to start with zero. Once you've named your icon, choose Save As under Notepad's File menu, name the file AUTORUN.INF, and save the file on the root of your hard drive. (This is a must.) Close Notepad. To see the real-life version,
open a My Computer window, click the old icon once, then hit F5 on your keyboard. If you aren't happy with your choice, simply change the icon reference in the AUTORUN.INF file. Note: If you have multiple drives on your system, you can change the icon for each of them. Just follow the steps above, creating an
AUTORUN.INF file on the root directory of each drive.)
Windows 95 lets you attach sounds to the events of any application on your system. Just add the applications and their events to the Sounds dialog box first, using the Registry.
Once you've used the Registry to add all the applications and events you want to be able to access from the Sounds dialog box, head on over there and associate your sounds. Open the Control Panel and double-click Sounds. Select an event, then click the down arrow next to Name and take your pick of sounds. (If the sound you'd like to use isn't in the list,
click Browse, navigate your way to the file you want to use, select it, and click OK.) Repeat these steps for every event with which you'd like to associate a sound, and when you're done click OK.
Lots of these tips involve editing the Registry. To be on the safe side, I recommend backing up the Registry before making any changes to it, just in case something goes wrong. Here's a quick review on making *full* Registry backups, so you'll have no excuse not to
protect yourself: 1. Open the Registry Editor. When you back up the Registry, the result is a REG file. There are two ways to restore this information to the Registry: 1. Double-click the REG file.
To be on the safe side, I recommend backing up the Registry before making any changes to it, just in case something goes wrong. Here's a quick review on making *partial* Registry backups, so you'll have no excuse not to protect yourself: 1. Open the Registry Editor. When you do a partial backup, the result is a REG file. There are two ways to restore this information to the Registry: 1. Double-click the REG file.
The title bar of an open window does more than just tell you the name of the open file/application/window. It acts just like the button to the left of the 'X' in its upper right corner.
Don't you hate it when you hit the Caps Lock or Num Lock key by mistake? Windows 95's Accessibility options can keep them from sneaking up on you.
There's some amazing, little-known stuff on the Windows 95 CD-ROM--for instance, a better version of Clipboard. When you copy or cut something to the usual Clipboard, you lose the last thing that was there. Few
people know it, but Windows 95 also has a ClipBook where you can save clippings and reuse them. To install it, insert the Windows 95 CD-ROM, and in the resulting window select Add/Remove Software. Go to the Windows Setup tab, click Have Disk, click Browse, and navigate your way to d:\Other\Clipbook (where d is your CD-ROM drive letter). With the clipbook.inf file the only thing in the file name box, click OK twice. Check ClipBook Viewer, then click Install. You'll now be able to open
the program by selecting Start*Programs*Accessories*ClipBook Viewer.
All sorts of installation programs mess with the Windows Registry, so it's a good idea to make regular backup copies of the two files, user.dat and system.dat. Unfortunately, you can't use Explorer or DOS to copy these files. Buried on the Windows 95 installation CD-ROM is a program that lets you make up to nine backups of your Registry. Just copy Cfgback.exe from the CD-ROM's \Other\Misc\Cfgback folder to c:\windows, and then copy the Cfgback.hlp file to c:\windows\help. To make a backup, double-click Cfgback.exe and follow the detailed instructions.
| ||||
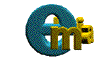 |
||||
|
|
||||

