|
Tips - Tips - Tips
Back in the days of Windows 3.x, when you wanted to end a task, you pressed Ctrl+Esc to open the End Task dialog box. Now, pressing that keyboard combo simply opens the Start menu. To end a task in Windows 95, you need to press Ctrl+Alt+Del.
If you need to copy a file or folder, or lots of them, from your hard drive to a floppy, the Send To command offers the quickest route. Right-mouse click the file(s) or folder(s) you need to copy, select Send To and then select your floppy drive in the popup menu
(making sure there's a disk in the drive, of course!).
Need to add an application to your Start menu? You could right-mouse click Start, choose Open, and then click and drag the application icon into the Start Menu window, but there's an easier way. From an Explorer or My Computer window, drag and drop the application's .EXE file on the Start button and let go. (Or, drag and drop an application on the Start menu.) Click Start, and there's your new shortcut!
The next time you want to change your system's volume, don't waste time opening the Control Panel, double-clicking Multimedia, and adjusting the volume on the Audio tab. The control you need is right inside that little yellow speaker on the Taskbar. Click it once to
access volume control, or for a full-featured control panel, right-mouse click the speaker and choose Volume Controls.
Do you often end up with a lot of related windows together on screen -- for example, after double-clicking a folder, then double-clicking one inside of that, and so on? When you're ready to close them all, don't waste time clicking each and every X caption button (the one in the upper-right corner of each window). Just hold down Shift as you click the X of the last window you opened. Doing so closes that window and all of its "parents" in one fell swoop.
When you open Explorer and switch to Details view (select Details under the View menu), you'll see columns of information in the right pane. And the nice thing is, the arrangement of those details isn't carved in stone. You can sort by any column or change the width of any or all columns to get the details look you want.
If you're looking at an Explorer window (or regular window) in Details view, you have the option of hiding any of the columns of information. This trick is especially useful if you need more room to display the
columns you really do want to see.
When you choose Start|Programs|MS-DOS Prompt, DOS opens in a Windows 95 window, complete with borders and a toolbar across the top. Note: If you don't see the toolbar, click the MS-DOS icon in the upper-left corner of the screen and select Toolbar. If you prefer to work in the old-fashioned DOS view -- nothing on screen but text and darkness -- press Alt+Enter on your keyboard. You're still running DOS under Windows 95; it just doesn't look that way. If and when you want to return to the window view, press the same keyboard combo.
Want something more than a sound to play every time you start Windows 95? Then start off with your favorite jingle (*.MID file). "c:\windows\mplayer.exe /play /close c:\windows\jingle.mid" where C is your Windows drive and jingle is the name of the midi file you want to play. Click OK, rename the shortcut, if you wish, and restart Windows 95 to test it out.
There are a number of ways to reboot your computer: Press Ctrl+Alt+Del twice, press the Restart button on your system (you know where it is), or choose Start|Shut Down, select Restart the computer, and click OK. But did you know you can restart Windows 95 without rebooting your entire system? (This trick comes in handy after making Registry changes for which you need to restart
Windows 95.) Choose Start|Shut Down, select Restart the computer, then--and here's the trick--hold down Shift as you click OK.
| ||||
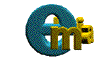 |
||||
|
|
||||

