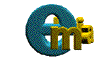|
Tips - Tips - Tips
Page 8

71 - Explorer shortcut opens to folder of choice
Do you have a Windows Explorer shortcut on your desktop? (If not, put one there--you'll be amazed how handy it is.) You can tell that shortcut to open Explorer with its focus on the folder of your choice.
Right-mouse click the shortcut, select Properties, and click the Shortcut tab. The information after the last comma in the Target line's contents (for example, C:\) tells Explorer on which folder's contents to focus when it opens. Add the name of any folder to the end of that
line (for example, it might now read C:\MYDATA\PERSONAL after the last comma). Click OK, and try out your newly focused shortcut.

72 - Rearrange WordPad toolbars
Tired of WordPad's toolbars taking up all that space at the top of its screen? Then move 'em. As in Microsoft Word, you can rearrange the toolbars' location or turn them into floating palettes.
Click on a blank area of the Toolbar or Format bar, and drag to the left or right to change the location of the tools on the current bar. Or drag and drop the top bar just below the bottom one to switch the placement of the two bars.
To turn a bar into a floating palette, click (again, on a blank area) and drag it to any new location on the screen. At any time, you can snap the bar back into place at the top of the screen: Just drag it back to
the toolbar area, and when the dotted outline changes to a solid line, let go.

73 - Emergency Recovery Disk
If you have a Windows 95 installation CD, you can create an Emergency Recovery disk to help you recover important files in the event of a disaster. Once created, this disk includes system and configuration files, plus the Emergency Recovery Utility, the program
that restores these files to your system.
Navigate your way to the OTHER\ MISC\ERU folder on the CD and double-click ERU.EXE. Then just follow along as Windows 95 walks you through the disk-creation process. (You can save the recovery files on a disk or a drive, such as on a network.) When the setup program finishes copying the files, you'll see a box of instructions for
using the disk in the event of a disaster.
Note: Sometimes the files the Emergency Recovery Utility tries to copy are larger than a floppy disk, and the utility won't warn you that not all the files will be copied. To see exactly how much space the files will take up, select the Custom option during setup and check the Current ERU Size. If it's larger than your disk size, you have a couple of choices: If you're comfortable doing so, deselect files until the Current ERU Size can be accommodated by your disk, or if you have access to a network, save the files there instead.

74 - Update to Windows Messaging
Still using the version of Microsoft Exchange that came with Windows 95 way back when? For shame, for shame. There's an update on the Microsoft site--called Windows Messaging--that significantly improves the performance of this turtle-slow, bug-ridden program. Among other things, the update increases the program's startup time and updates Internet mail service. Point your web browser at the above URL to read about and download this "complete update for the Exchange components that shipped with Windows 95.
http://www.microsoft.com/windows/software/exupd.htm

75 - Information-filled desktop wallpaper
Do you have little yellow sticky notes all over your desk and calendar, filled with phone numbers, addresses, or any other information you use all the time? How about turning it into desktop wallpaper? Then the information will always be at your fingertips.
Just as you can use any picture as desktop wallpaper, you can place information there, too. Open up Paint, type (or paste) in all the information you'd like to see on your desktop's background, and save it as a graphics (*.BMP) file. Choose Set As Wallpaper (Centered) under the File menu, and that information is stuck on your desktop for good (or until you change it to include new information).
Tips-in-a-tip: To paste text into a Paint file, click the text ("A") icon, click and drag to create a text box, then paste the text inside. Also, you'll probably want to use a colored background--a white desktop
background can be pretty blinding.

76 - Change scrollbar size
If a window's contents can't fit in that window all at once, Windows 95 provides you with scrollbars on its left and lower edges to scroll through the contents. Think those bars are too small? If you'd like a little more to grab into, make them bigger.
Right-mouse click the desktop and choose Properties to open the Display Properties dialog box. On the Appearance tab, select Scrollbar under Item (or click the scrollbar in the preview) and change its Size to whatever you'd like (the defaults for most of the
color schemes are 13 or 16). You'll see the effect of your change right in the preview. When you're happy with the new size, click Apply or OK.

77 - 3D Pinball hints and info
If you have the Windows 95 Plus! CD, you've surely tried out 3D Pinball. Wish you knew a little more about mastering the Space Cadet table? The Help file offers some assistance, but for more extensive information, there are two hidden sources.
Navigate your way to the Program Files\Plus!\Pinball folder and open PINBALL.DOC for the "Space Cadet table Rules and Game Strategy." Then, check out TABLE.BMP in the same folder for the name of every nook and cranny on the table (you may need it to follow along with the instructions).

78 - Total size of selected items
Want to know how much space a selection of folders and/or files takes up on your hard drive? (Knowing this would come in handy if, for example, you've selected items to copy to a floppy disk.)
In an Explorer or My Computer window, hold down Ctrl as you select each item you'd like to tally. Then right-mouse click on any selected item and choose Properties. The resulting dialog box will display the
total size of all selected items, including a count of each item type (files or folders).

79 - Add to Send to menu
When you right-mouse click a file and choose Send To, you see a menu of possible destinations. Did you know you can add items to this list? Just add a folder or application's shortcut to the C:\Windows\SendTo folder.
Suppose you want to add the Start menu to the Send To list (doing so makes it easy to send any item directly to the Start menu). In an Explorer window, navigate your way to C:\Windows\SendTo, so that the right pane displays its contents. Right-mouse click on the Start
Menu folder (which just happens to be in plain view), drag it into the right pane, and when you let go, choose Create Shortcut(s) Here. Close Explorer.
Now for the big test. Right-mouse click any file or folder, choose Send To, and select Start Menu from the list. Click the Start button, and there's that item.

80 - Character Map
Need to add a fancy character to your document? No matter what application you're working in, the Windows 95 Character Map is at your service.
Click the Start button, choose Programs, then Accessories, and then Character Map to display this great little applet. Select a font in the drop-down list, double-click the character you'd like to use (to place it in the "Characters to copy" box), and click Copy. The character is now on the Windows 95 Clipboard. Switch back to your document and paste that character wherever you'd like it.

|