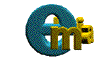|
Tips - Tips - Tips
Page 9

81 - Keystroke combinations for characters
How to add fancy characters to your documents: Open the Character Map, double-click the character you want to use, click Copy, then switch to your document and paste it in. If you're a keyboard-phile and a mouse-phobe, you can add a character using your numeric keypad--that is, as long as you know the secret combination: the Alt key plus a four-digit number. Where do you find the right number? Why, in the Character Map, of course. For oft-used characters, it's worth the research.
Open the Character Map, select the character you have in mind, and you'll see its "Keystroke" in the lower-right corner of the dialog box. Close the Character Map and remember that number. To add the character to a document, turn on Num Lock, then hold down Alt and type the number using the numeric keypad. Look, ma! No dialog
boxes!

82 - Dial-Up Networking's redial feature
Do you often get a busy signal when you try to connect to your Internet service provider? As long as the connection was initiated by you (as opposed to an automatic dialing response from an application, such as your Web browser), Dial-Up Networking will redial the number if it can't connect the first time. This feature saves you from having to attempt the connection again manually.
Open up My Computer and double-click Dial-Up Networking. Select Settings in the Connections menu, and select Redial. Fill in the Between tries wait option to set the timing between each redial, then select a number next to Before giving up retry. Click OK to make the settings stick.

83 - Recoloring wallpaper
Windows 95 comes with a whole slew of ready-made wallpapers from which to choose. But is there one you would like, if only it were a different color? Using Paint, you can recolor any wallpaper.
Choose Start|Programs|Accessories|Paint, select Open under the File menu, and navigate your way to the C:\Windows folder. Select the wallpaper you'd like to recolor (an easy one is Rivets.BMP), then save it under a different name (you don't want to mess up the original).
Ready to start painting? First you need to be able to see what you're doing, so select Zoom under the View menu, and select Large Size. From there, pick a tool, pick a color, and start coloring. (The easiest tools
to use are the pencil, for individual dots, or the paint can, for larger areas.) Sure, it's tedious, but if it's your favorite wallpaper, it's worth it!
When you're finished coloring, be sure to select Save under the File menu. From now on, you'll be able to select it by name in the Display Properties dialog box.
Note: Some wallpapers have very few colors in their palette, meaning you don't have many options for recoloring.

84 - Adding colors to wallpaper palette
If you want more color options, save the file as a 256-Color Bitmap.
In Paint, open a bitmap with a limited palette, such as
Bubbles.BMP. Choose Save As under the File menu, select
256-Color Bitmap in the Save as type drop-down list, give the file a new name, and click Save. Now select Save As under the File menu one more time, and click Save. You'll now have a much larger palette from which to choose. Happy recoloring!

85 - Start application minimized
If you want an application to start upon launching Windows 95, then you just add its shortcut to the StartUp menu. Simple enough. So what happens if you're really picky and want the application to start, but shrink to the Taskbar the minute it opens? No problem. Just tell Windows 95 to start the program minimized. Assuming you already have a shortcut in the StartUp folder, all you need to do is change its Properties.
Right-mouse click the shortcut, choose Properties, and click the Shortcut tab. On the Run line, click the drop-down arrow to display your three possible
options--Normal window, Minimized, or Maximized. Select
Minimized, click OK, and from now on, that application will shrink out of site when it opens at start up.

86 - Long filenames in quotes in MS-DOS
If a command you type at the DOS prompt includes a filename with a space in it, DOS simply won't recognize the file. The solution? Place the path of the file in quotes.
Well, did you know the same thing applies to the Run
command line? It may seem like part of the I-recognize-and-
understand-every-aspect-of-long-filenames Windows 95, but it isn't. Here, too, you'll need to use quotes around a command line that includes a filename with spaces in it.

87 - Internet History folder on Start menu
If you use Internet Explorer, try adding an Internet History folder to your Start menu. Selecting an item inside the folder launches Internet Explorer and takes you directly to that site. (Note: You'll probably want to empty your History folder on a regular basis, to keep this list under control.)
To create an Internet History folder, create a new folder in your Start menu named exactly (it means exactly--your best bet is to copy and paste it from this tip):
Internet History.{FF393560-C2A7-11CF-BFF4-444553540000}
Here are the names of other folders you can create:
Control Panel.{21EC2020-3AEA-1069-A2DD-08002B30309D}
DUN.{992CFFA0-F557-101A-88EC-00DD010CCC48}
Printers.{2227A280-3AEA-1069-A2DE-08002B30309D}

88 - Check the network printer queue
Are you hooked up to a network printer? You can check out how many jobs are ahead of yours right from your desktop. Just look inside the printer queue.
Click Start|Settings|Printers and double-click the icon that represents your network printer. The resulting dialog box shows a list of all the print jobs that still need to make their way through the printer. If you see lots of jobs pending, you may just want to wait a little while before making that long trek down the hall.

89 - Check remaining hard disk space
If you want to see how much space is left on your hard drive, there are a few places you can look.
One, you can open a My Computer window and select your
hard drive icon. The status bar will display its Free Space and Capacity.
Two, you can open an Explorer window and select any item on your hard drive. Again, the status bar displays your Disk free space. (To display the status bar in either window, select Status Bar under the View menu.)
If you relate better to graphics, however, you'll love this third option --a pie graph that displays free vs. used space. To display this graph, in a My Computer or Explorer window, right-mouse click your hard drive icon and select Properties.

90 - Change size and font of icons
You can change the font and size of your desktop and window icons. These settings are part of your Windows 95 current appearance scheme and are accessible through the Display Properties dialog box.
Right-mouse click the desktop, select Properties, and click the Appearance tab. In the drop-down list next to Item, select Icon. Now make all the changes you want to their appearance. To the right of the Item box, the Size option changes the actual icon size. Below the Item list, you'll find options for changing the font of the icon names, as well as its size. Play around with
different options, clicking Apply after each to see if you like what you see. When you're done, click OK.

|