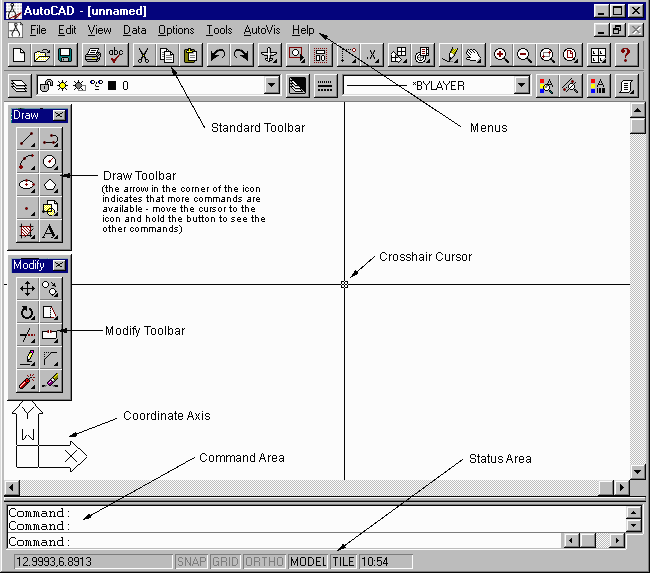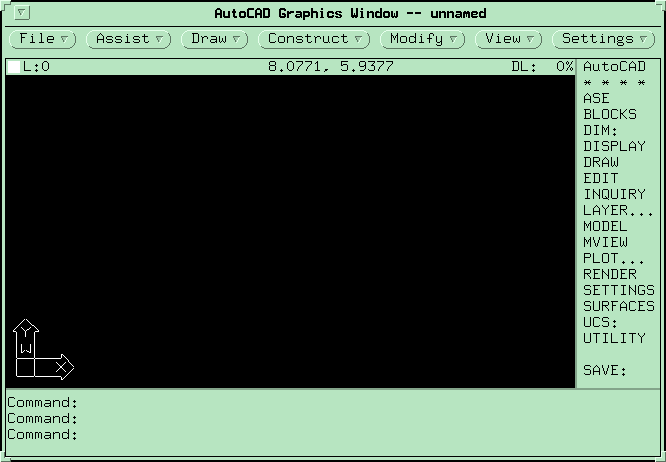|
If AutoCAD is running inside a windowing environment
(such as Win3.x, Win95/98/NT or OpenLook on the
SUN graphics workstation), then it may not occupy
the whole screen and will include a window bar
across the top of the window. On a DOS-based PC,
AutoCAD occupies the whole screen.
|
In a DOS environment you start AutoCAD by
typing in a command word in the command line.
In most cases the command word will be
acad.
In a windowing environment (Win3.x or Win95/98/NT)
the most common way to start AutoCAD is by
double-clicking on the AutoCAD icon. The AutoCAD
icon will probably be in an AutoCAD group.
You can also start AutoCAD by using Run command
and typing in the command word (probably acad).
The Run command can be found in Program Manager,
File menu if you're using Windows 3.x or in
Start Menu if you're using Win95/98/NT. AutoCAD
will take a few moments to load, so be patient.
Once AutoCAD has loaded, move the mouse
around until you see a crosshair cursor. There
are lots of AutoCAD Screen Layouts you might
come across, depending on an operating system
that AutoCAD is running inside, and the release
of AutoCAD. Some of them are shown in Figures
below.
|