|
|
||
| Tutorial 1 - Starting AutoCAD |
|
| Let the drawing begin! |
|

|
Now, after we have learned how to enter commands let's try it. |
| The required object is on the left. For this time, just repeat the commands as they are written below. | |
| This will draw a 2x3 rectangle, which should fit comfortably in the AutoCAD graphics area. |
Type RECTANG  ,
or select ,
or select  .
(If you can't see the rectangle icon on the Draw
toolbar, its probably hiding under this icon .
(If you can't see the rectangle icon on the Draw
toolbar, its probably hiding under this icon  - move the cursor over
the icon and hold the left mouse button down, AutoCAD
will display a "flyout" that should inclde the
rectangle icon.) After you've issued the command, type: - move the cursor over
the icon and hold the left mouse button down, AutoCAD
will display a "flyout" that should inclde the
rectangle icon.) After you've issued the command, type: |
||||||||||||||||
| When you enter the first point, then the beginning of the rectangle is fixed at that point. As you move the mouse around the rectangle stretches with the crosshair cursor. This is referred to as dynamic dragging. | 2,3  4,6  these are
absolute cartesian coordinates these are
absolute cartesian coordinates |
||||||||||||||||
| "C" is the alias for CIRCLE. |
Then draw a circle. To draw the circle, type
CIRCLE  or or select the
circle icon or or select the
circle icon  .
After you've issued the command, type: .
After you've issued the command, type:
|
||||||||||||||||
| This will draw a circle centred at 3,2 with a 0.5 radius. | 3,2  the circle centre. the circle centre.0.5  the circle radius. the circle radius.
|
||||||||||||||||
| "L" is the alias for LINE. | Type LINE  or select
or select  .
Then, type: .
Then, type:
|
||||||||||||||||
| This will draw a horizontal line, starting at the point "d". | 5,1
 the start point.
the start point.1,1
 the endpoint.
the endpoint.Press  to terminate the command.
to terminate the command.
|
||||||||||||||||
To recall the last command simply press
 or the Space Bar or the right
mouse button. This feature is very useful when you are
doing the same operation over and over again. or the Space Bar or the right
mouse button. This feature is very useful when you are
doing the same operation over and over again.
If the last action was drawing a line, a hit on
|
Normally, you would just continue to type in the next point. But I want to highlight here the two following features of AutoCAD. | ||||||||||||||||
Press  (for the 2nd time)
to recall the last (LINE) command.
(for the 2nd time)
to recall the last (LINE) command.Press  (the 3rd time)
to initiate a new line at the last entered point!
(the 3rd time)
to initiate a new line at the last entered point! 1,8
 to continue drawing the line.
to continue drawing the line.
5,8
 to end the line.
to end the line.
Press  to terminate the command.
to terminate the command.
|
|||||||||||||||||
| Let's MIRROR! | |||||||||||||||||
| With this command a mirror copy of a selected group of objects is produced by specifying the two ends of the mirror line. The original objects may be deleted or retained. |
Type MIRROR  ,
or select ,
or select 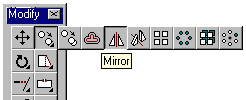
|
||||||||||||||||
The drawing up to now should look like figure below.
The most commonly used snap mode is "Endpoint" (which snaps to the end of the selected graphics entity). |
|
||||||||||||||||
| Breaking Data Entry: In order to facilitate accurate pointing operations, AutoCAD provides a set of object snap modes that can be activated whenever the user wishes to specify a point at an exact location on an object. A mode is activated simply by typing its name (first three letters only is required) followed by  prior to pointing
with the screen cross-hairs. (Don't worry, it is
discussed latter. But trust me, this will make your
life much easier!) prior to pointing
with the screen cross-hairs. (Don't worry, it is
discussed latter. But trust me, this will make your
life much easier!)
|
|
||||||||||||||||
|
|||||||||||||||||
| The drawing is finished! | |||||||||||||||||
| Saving a drawing |
|||||||||||||||||
| When you type SAVE for the first time, you actually get "Save As"!! | To save a drawing, you can type QSAVE
 , select File - Save from the
menu, or select the Save icon , select File - Save from the
menu, or select the Save icon  from the standard toolbar.
from the standard toolbar.
|
||||||||||||||||
The drawing
has not been saved before, so AutoCAD will display a SAVE
AS dialog box, select the appropriate Drive and Directory
(for example: C:\Tutoril), type
the drawing name (for example task1),
and then select "OK". |
|||||||||||||||||
| Exiting AutoCAD |
|||||||||||||||||
| The END command doesn't exist any more in AutoCAD 14. Use QUIT or EXIT commands instead. | The END command saves your drawing and
then exits AutoCAD.The QUIT command exits AutoCAD without
saving last changes to your drawing.
In fact you'll be asked whether to save last changes or not. |
||||||||||||||||
| Starting AutoCAD with an existing drawing
|
|||||||||||||||||
|
When you type SAVE for the first time, you actually
get "Save As"!!
While opening a drawing, make sure that the "Read Only" setting is OFF (not checked). Early releases of R13 had this setting ON by default, which means that you get a "Write Protected" error when you try to save the drawing. |
Once AutoCAD has loaded, to open a drawing, you can type
OPEN  , select File
- Open from the menu, or select the Open icon , select File
- Open from the menu, or select the Open icon  from the standard toolbar.
Then select your drawing from the list and click OK button or
simply double-click your drawing. from the standard toolbar.
Then select your drawing from the list and click OK button or
simply double-click your drawing.
If you use Open command from the File menu, at the bottom of the menu you'll see a list of recently opened drawings. Check whether your drawing is still there, and if so, just select it. |
||||||||||||||||
| In a Windows operating environment you can also load a drawing through "Explorer" - without loading AutoCAD first. Select the appropriate Drive and Directory and then double-click on your drawing. | |||||||||||||||||
| Finishing up |
|||||||||||||||||
| That's all for tutorial one! Save your drawing and then exit AutoCAD. | |||||||||||||||||
|
|
|||||||||||||||||