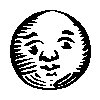Please, see the Terms of Usage on the Sets page for use of graphics.

Incised Decorations with Dingbats

This tutorial will show how to use a certain type of dingbat to create an incised look using PSP and BladePro. Demo copies of each program are available from the Jasc and Flaming Pear sites.





|
This is another interesting dingbat which looks too plain, as is. If you just Blade Pro it, it makes a nice decoration, but its still sort of "light weight". |
|
Once again, obtain a selection which is the outline of the above dingbat. Feather this selection by a pixel or so to smooth things out when applying Blade Pro. |
|
Open another image of the same size, and lay down the same dingbat, but now use anti-aliasing. You may want to try other things in order to get some more variation in the grey levels. I haven't explored all of the options, yet. Save this image as a bitmap, and put it in the environments and textures folder used by Blade Pro. |
|
Now, apply the desired Blade Pro preset to the original selection, but use the above bitmap for the texture (bump map). This takes some fiddling to get what you want. You need to adjust both the size slider and position of the bitmap in order to get things to overlay. If you don't have good control with your mouse or pen and a lot of patience, don't even bother. <GGG> |
|
Here is the result of my first attempt at this technique. I used the basic gold preset, but with the bitmap generated above, rather than the blank. The size was around 56 and I just had to slide it around to look right. I think the texture level was about 30-40. I pulled back on the reflection level, and jacked up the tarnish. I got good results using the "chrome" environment, as well. |
|
I got the brainwave on how to do this while I was brushing my teeth before going to bed, last night. Now, more dedicated folks would have immediately turned on the computer, but in my house, this is the sort of inspiration you just have to "sleep on". ;^) I was pretty pleased the the idea brought forth decent results on my first try. I plan to play with this one for a while, and hope that others will be able to improve on the technique, as well. |





 Any
comments are appreciated. Contact me via e-mail.
Any
comments are appreciated. Contact me via e-mail.