Please, see the Terms of Usage on the Sets page for use of graphics.

Reflective Metal Tutorial
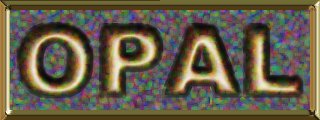
| Step 1
|
Open a graphic of the desired size. (I used 300 x 100 pixels.) Flood fill it with the desired texture. I used an "opal" texture. See Note 1. | |
| Step 2 | Apply some text with "Floating" unchecked and anti-alias checked. | |
| Step 3
|
Apply the cutout filter with the following settings:
See Note 2 |
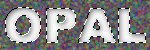 |
| Step 4 | Expand the selection by 3 pixels and then Gaussian blur with a radius of 2.00. | |
| Step 5
|
With the foreground color white, apply a hot wax coating. (An interesting effect is achieved with the foreground color black, but that is another tutorial.) |  |
| Step 6 | Now contract the selection by 3 pixels and colorize with a hue of 30 and saturation 100. This looks pretty nice in and of itself, so you can stop here, if you choose. | 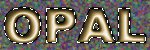 |
| Step 7
|
Add a layer and chose the blend mode to be overlay. Flood fill this layer using blend mode "normal" with the original texture. Now it appears that the background is reflecting up on the metal. | The results are the graphic at the top of the page. (OK, so that has a little frame around it.) |
| Note 1 | The texture I used was fairly dark. I'm not sure things will work the same way with a lighter texture. Also, the method I used to produce the texture is a bit different from the Opals 101 tutorial. This time I added uniform noise to a black background twice, but then I Gaussian blurred and dilated the noise before adjusting the HSL. | |
| Note 2
|
You can adjust the parameters of the cutout filter to get different effects. That is what I like about this technique. Play around with it to see what I mean. |
 Any comments are appreciated. Contact me via e-mail.
Any comments are appreciated. Contact me via e-mail.