|
|
||
| Tutorial 2 - Drawing Settings & Aids |
|
| BLIPMODE |
|
 Entities drawn with Blipmode ON. |
BLIPMODE command controls the display of marker
blips - temporary marks in the shape of a plus sign (+) which
appear where you specify a point.
To set blipmode, you can type BLIPMODE
AutoCAD prompts:
Enter ON or OFF, or press  . .
|
| DDRMODES |
|
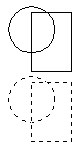 Figure d2 - objects before and after selection, when the highlight checkbox is checked. |
DDRMODES sets drawing aids as
mentioned by now. It is a kind of all in one command.
When you type DDRMODES
All options within Snap, Grid and Isometric Snap/Grid frames are known and have the same meaning as explained earlier. The same worth for Ortho and Blip modes within Modes frame. The rest in this frame, (Solid Fill, Quick Text, Groups and Hatch options) you can ignore for now. Highlight mode is described in Figure d2. It turns on and off highlighting of selected objects. If the highlight checkbox is not checked, selected object remain the same, and they are not displayed with dashed lines. |
| Refreshing the Screen Display REDRAW, REDRAWALL, REGEN, REGENALL, REGENAUTO |
|
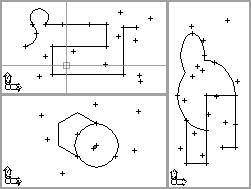 Figure r1: Tiled viewports - the crosshairs cursor is in the current viewport.  Figure r2: Refreshing the display of the current viewport
(Redraw or Regen command).
Figure r2: Refreshing the display of the current viewport
(Redraw or Regen command).
 Figure r3: Refreshing the display of all viewports
(Redrawall or Regenall command).
Figure r3: Refreshing the display of all viewports
(Redrawall or Regenall command).
For better comprehension of the these two commands, see ZOOM command below, and notice the effects of "screen redraw" and "drawing regeneration" on a zoomed circle. |
AutoCAD usually begins a new drawing using the entire graphics area as
a single frame called a viewport. However, you can split
the graphics area to display several viewports simultaneously.
Figure r1 illustrates a drawing with three tiled viewports. The viewports
completely fill the graphics area and do not overlap.
In order to maintain a clean and accurate representation of the drawing, and to remove blips or temporary markers that indicate points you have specified, the drawing display needs to be refreshed from time to time. To refresh the drawing display of one or all viewports, either screen redraws or drawing regenerations can be done , by using REDRAW or REGEN command. Because regeneration can be time consuming under specific circumstances, you will usually redraw. Redrawing cleans up only the display. Regenerating, however, not only cleans up the display, but also updates the drawing database with the screen coordinates for all objects in the drawing. Unless the drawing is complex, you will not notice the difference between these two commands!
REDRAW
REDRAWALL
REGEN
REGENALL
REGENAUTO
However, if you are working on a large drawing, and you want to save time, you may set automatic regeneration to off. AutoCAD Controls automatic regeneration of a drawing through REGENAUTO command.
So when you type REGENAUTO
AutoCAD prompts:
If REGENAUTO is set to OFF and regeneration is needed If REGENAUTO is set to ON AutoCAD runs suppressed automatic regenerations. |
| PAN
|
|
|
Try to do some panning with task1.dwg drawing from Tutorial 1. 
|
AutoCAD provides many ways to display views of your drawing. As you edit your drawing, you can control the drawing display to move quickly to different areas of your drawing while you track the overall effect of your changes. For exapmle, to view another section of your drawing, you can pan the drawing, which moves the drawing display (in the current viewport). In AutoCAD for DOS it is common to use the command-line version of PAN command. It works in a way that you specify two points and then AutoCAD computes the displacement from the first point to the second point, and moves the drawing display in a specified direction.
When you type PAN
AutoCAD prompts:
To activate Pan command in AutoCAD releases for Windows, type PAN,
select View menu - Pan - Realtime or, from the toolbar,
choose The cursor changes to a hand cursor as shown in Figure p1. By holding down the pick button on the pointing device, you lock the cursor to its current location relative to the viewport coordinate system. Graphics within the window are moved in the same direction as the cursor. When you release the pick button, panning stops. You can release the pick button, move the cursor to another location in the drawing, and then press the pick button again to pan the display from that location.
To stop panning at the new position, press |
|
|
|